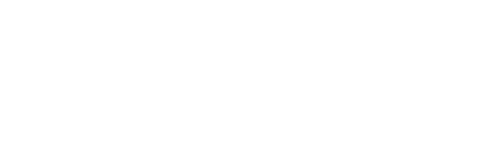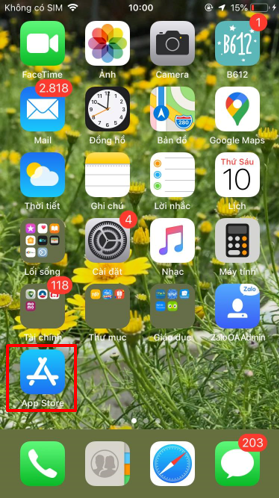Nội dung bài viết
HÔM NAY SOGO SẼ HƯỚNG DẪN CHO CÁC BẠN 7 BƯỚC CƠ BẢN NGƯỜI DÙNG ZOOM NÀO CŨNG CẦN PHẢI BIẾT
Hướng dẫn cài đặt phần mềm zoom về điện thoại/máy tính bảng
-
Hệ điều hành Adroid:
- Bước 1 : Vào CH Play
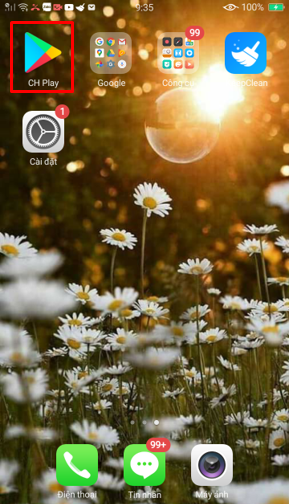
-
- Bước 2: Nhập từ khóa Zoom tại thanh tìm kiếm
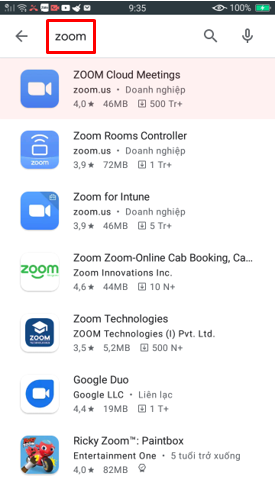
-
- Bước 3: Chọn Cài Đặt và chờ quá trình download hoàn tất
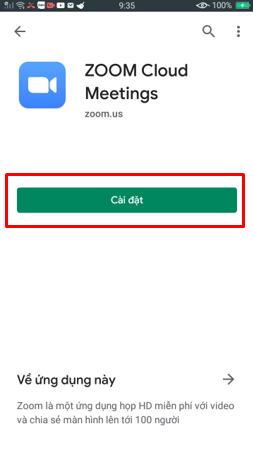
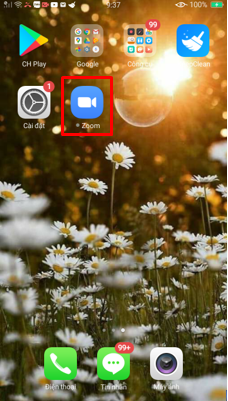
-
Hệ điều hành IOS:
- Bước 1: Vào AppStore

- Bước 2: Nhập từ khóa Zoom tại thanh tìm kiếm
- Bước 1: Vào AppStore
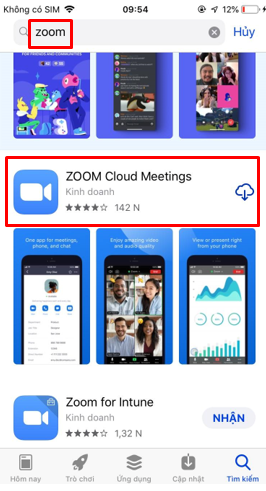
-
- Bước 3: Chọn Cài Đặt và chờ quá trình download hoàn tất
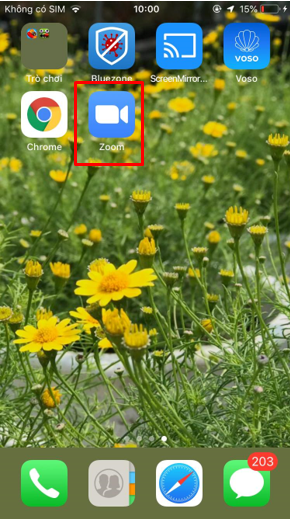
Hướng dẫn download phần mềm zoom về máy tính
- Bước 1: Truy cập https://zoom.us/download
- Bước 2: Chọn Download
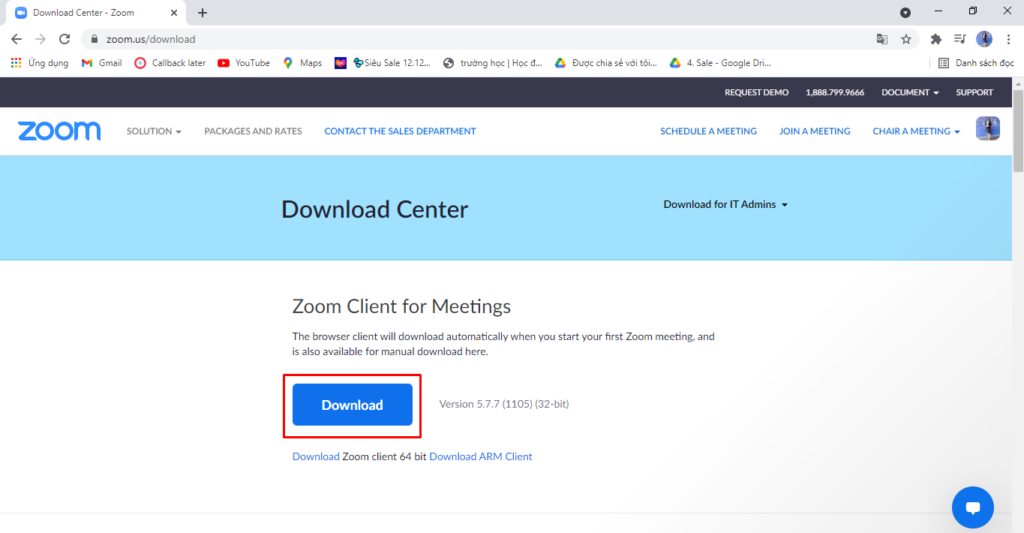
- Bước 3: Chọn cài đặt file vừa download
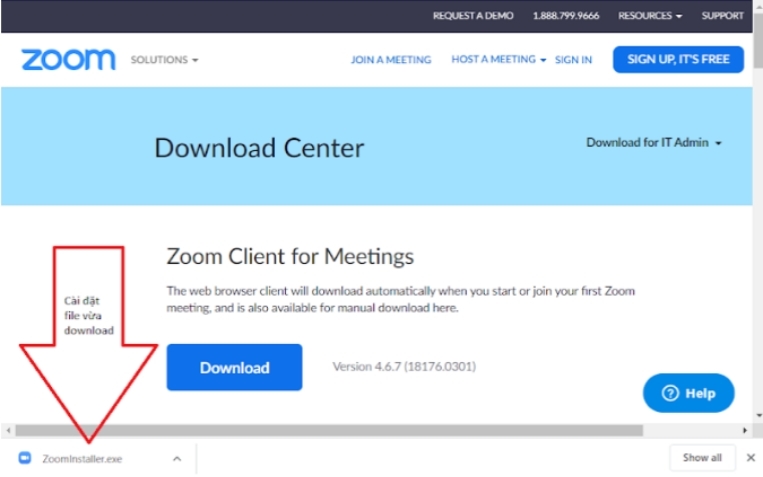
- Bước 4: Chọn Run là hoàn tất
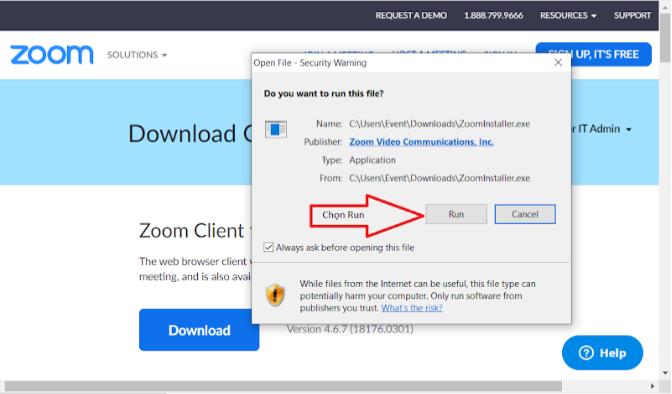
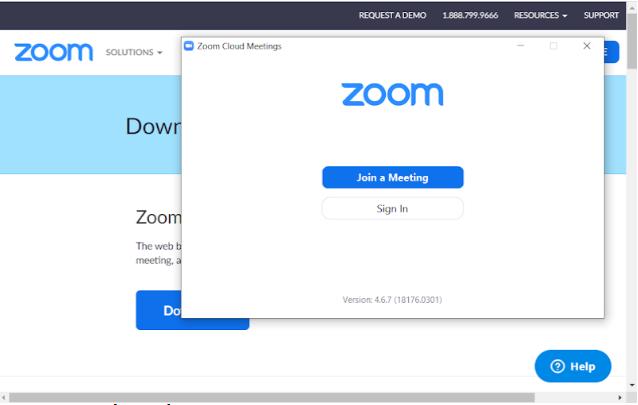
Sau đây là ví dụ về cách tham gia cuộc họp :
-
Tham gia bằng đường link
- Bước 1: Sao chép đường link cuộc họp
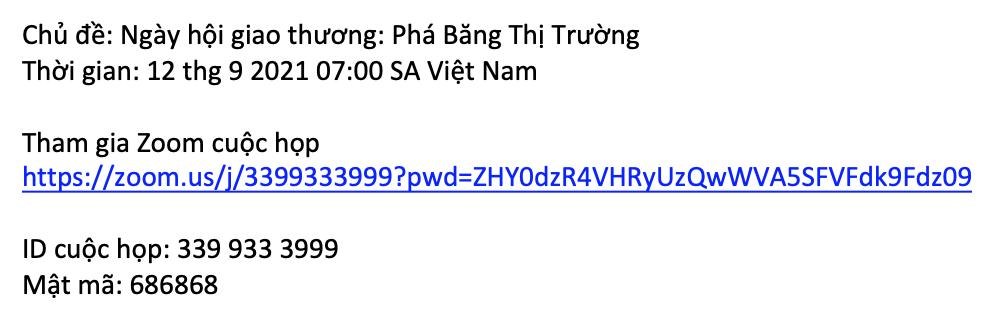
-
- Bước 2: Vào trang Google Chrome, dán đường link và chọn khởi chạy cuộc họp
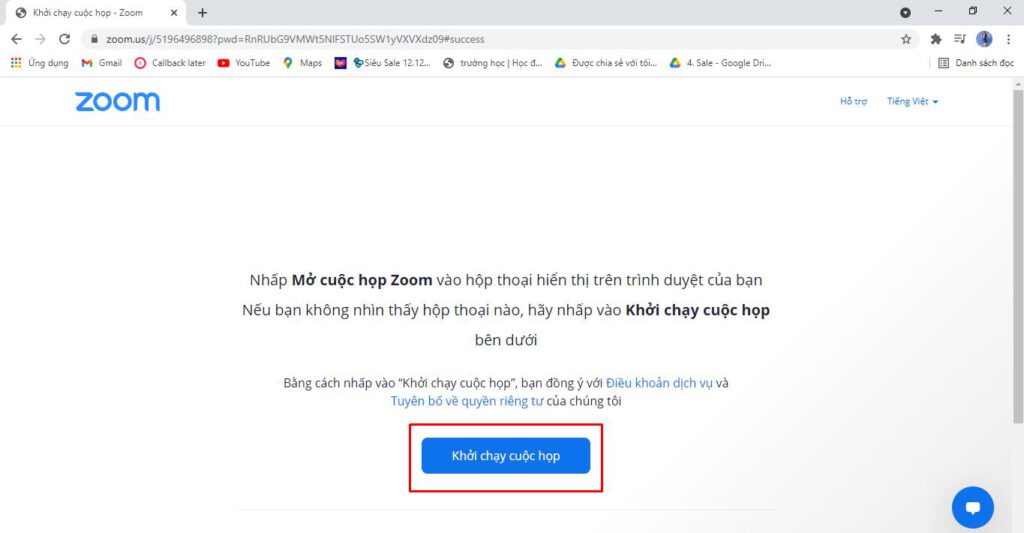
-
- Bước 3: Hiện lên màn hình với tùy chọn Join with Computer Audio (bật camera/webcam, cho phép người khác thấy bạn). Bạn có thể tắt/mở camera trong quá trình tham gia phòng họp/phòng học.
-
Tham gia bằng ID & passcode
- Nếu bạn chưa có tài khoản Zoom: Chọn Join a Meeting nhập Meeting ID và đặt tên rồi nhấn Join để vào phòng.
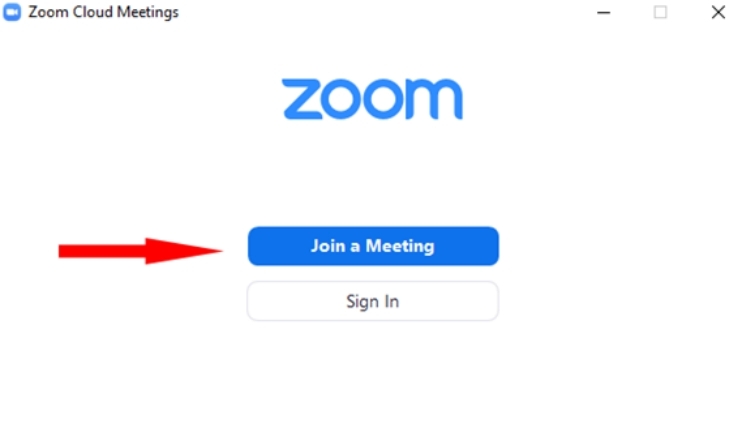
-
- Nếu bạn đã đăng nhập tài khoản Zoom
- Bước 1: Chọn mục Join ở thanh menu phía trên, sau đó nhấn nút Join để tham gia.
- Nếu bạn đã đăng nhập tài khoản Zoom
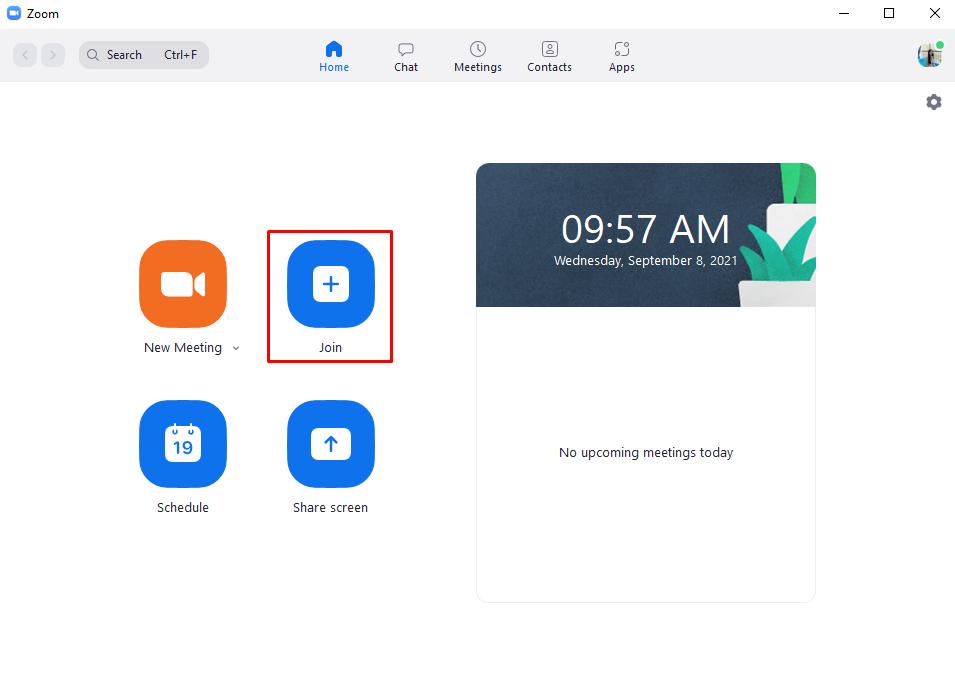
-
-
- Bước 2: Nhập password và tham gia phòng họp/phòng học
- Bước 3: Hiện lên màn hình với tùy chọn Join with Computer Audio (bật camera/webcam, cho phép người khác thấy bạn). Bạn có thể tắt/mở camera trong quá trình tham gia phòng họp/phòng học.
-
Hướng dẫn đổi background(hình nền) trên máy tính:
- Sau khi tham gia vào phòng zoom. Đầu tiên bạn thực hiện bước 1 & 2 như hình bên dưới
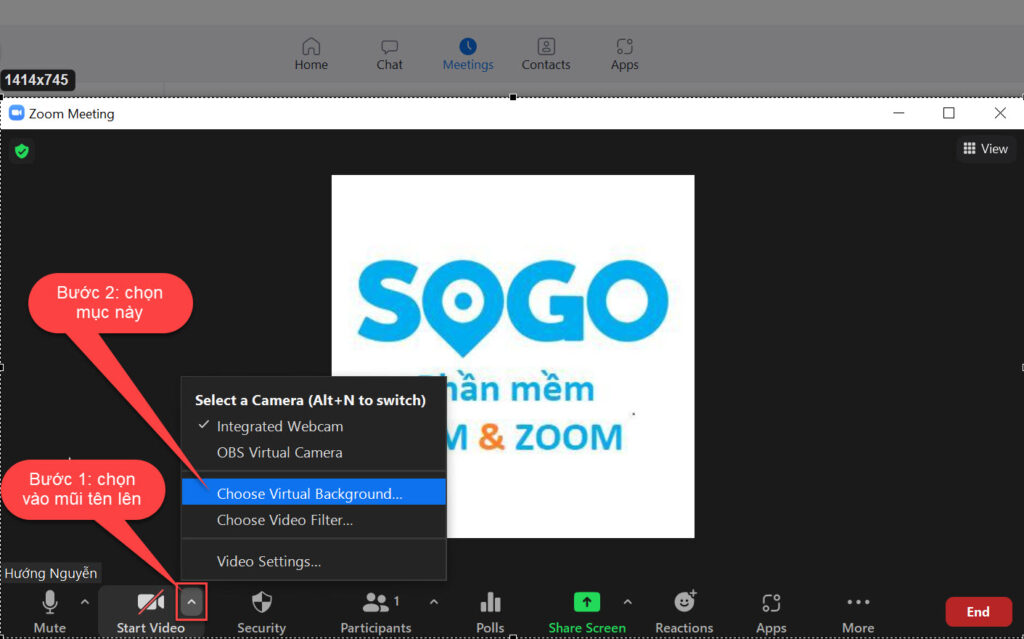
- Tiếp theo bạn chọn hình ảnh có sẵn để làm background hoặc chọn Add image để thêm hình ảnh vào như bước 3
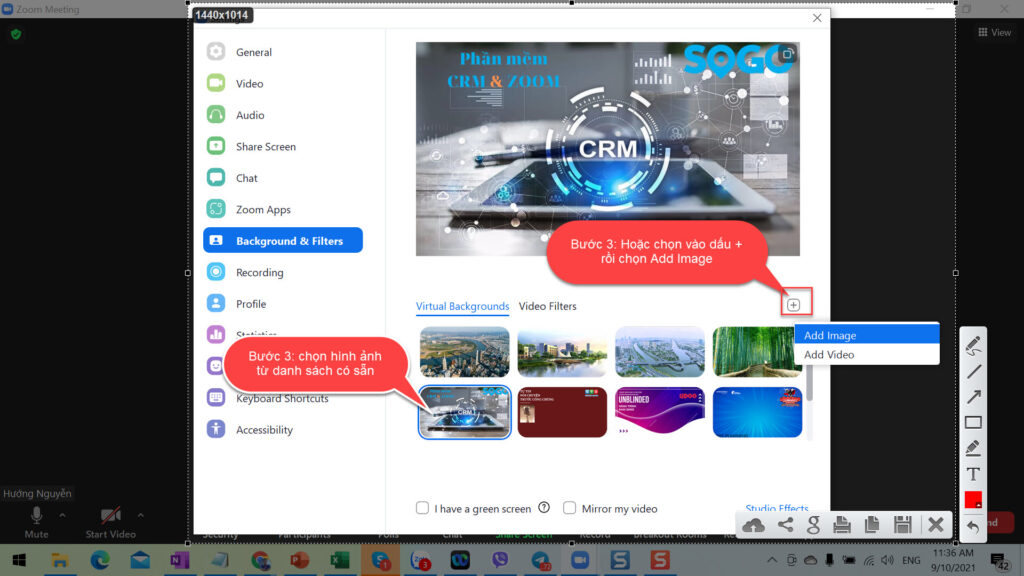
- Chọn nơi chứa hình ảnh trên máy tính để chọn hình bạn muốn, rồi chọn Open

- Cuối cùng bạn click vào dấu X để đóng cửa sổ là hoàn tất việc đổi background.

Hướng dẫn đổi background trên điện thoại:
- Bước 1: Sau khi join vào cuộc họp chọn dấu 3 chấm (…)
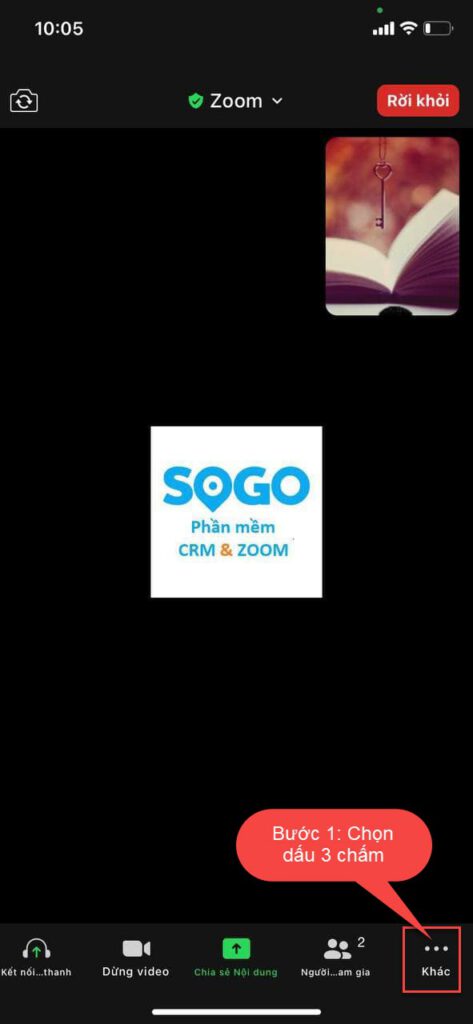
- Bước 2: Chọn Nền & bộ lọc
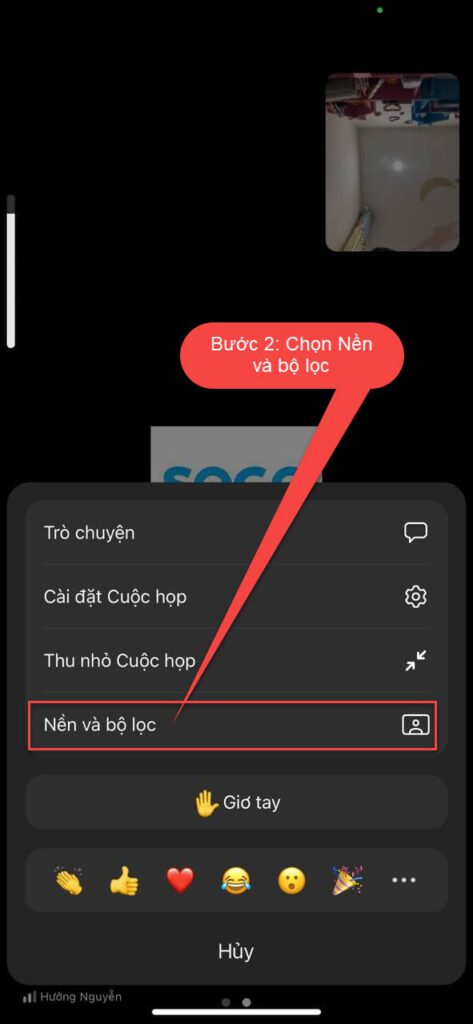
- Bước 3: Chọn thêm ảnh
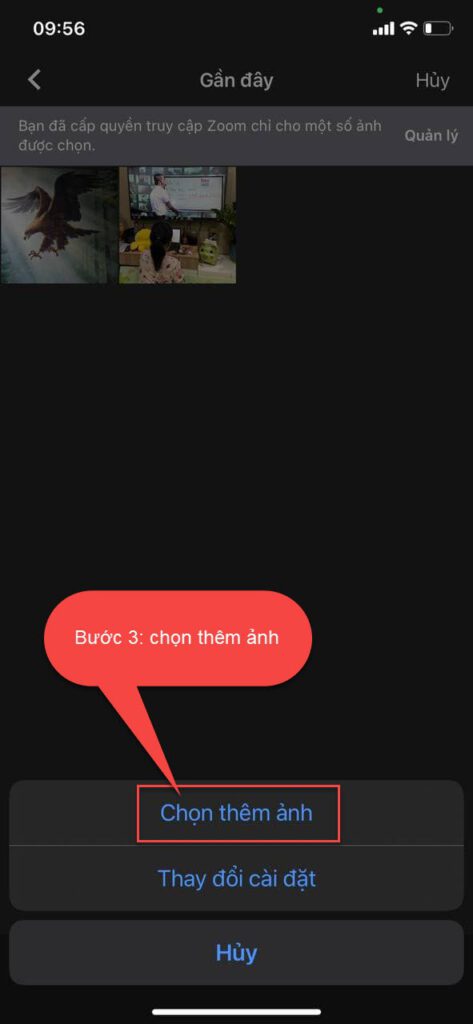
- Bước 4: Chọn ảnh để cho phép zoom truy cập từ thư viện ảnh trên điện thoại
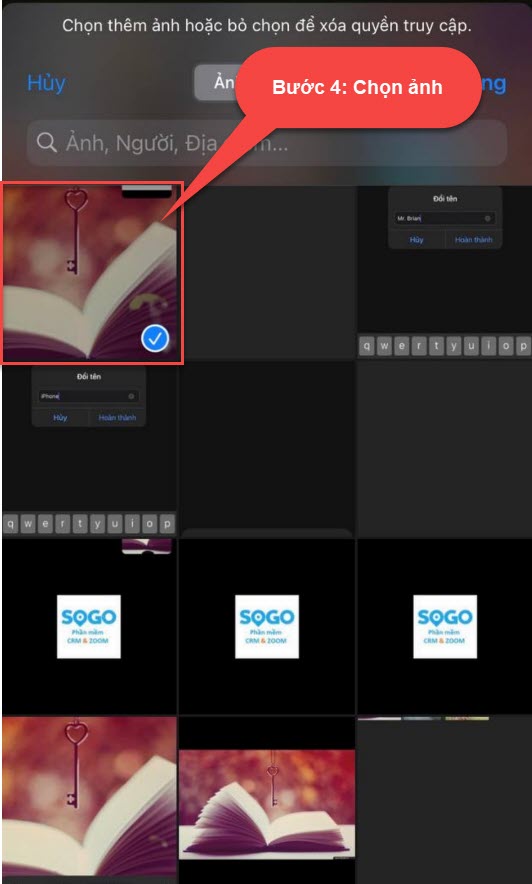
- Bước 5: Chọn ảnh làm hình nền
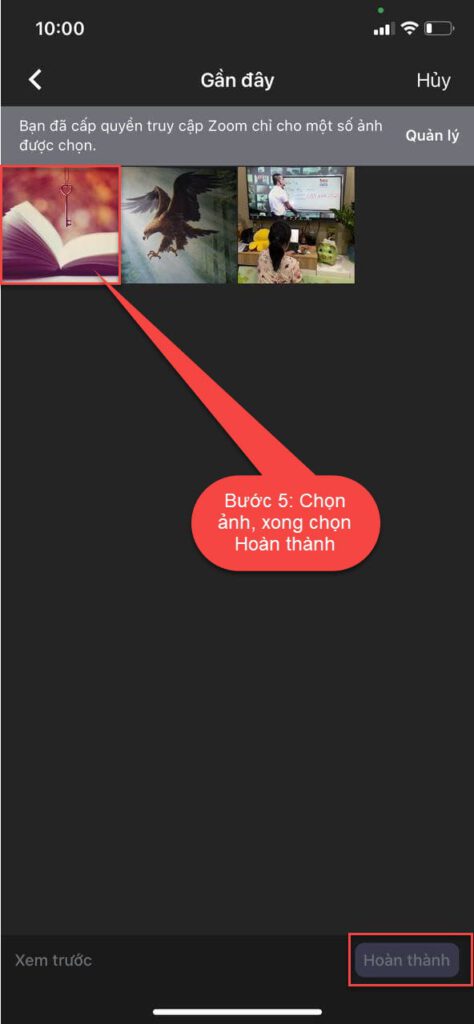
- Kết quả ảnh nền đã được thay đổi.

Hướng dẫn đổi tên khi tham gia:
- Bước 1: Sau khi vào phòng họp zoom,chọn vào biểu tượng người tham gia như hình 1
-
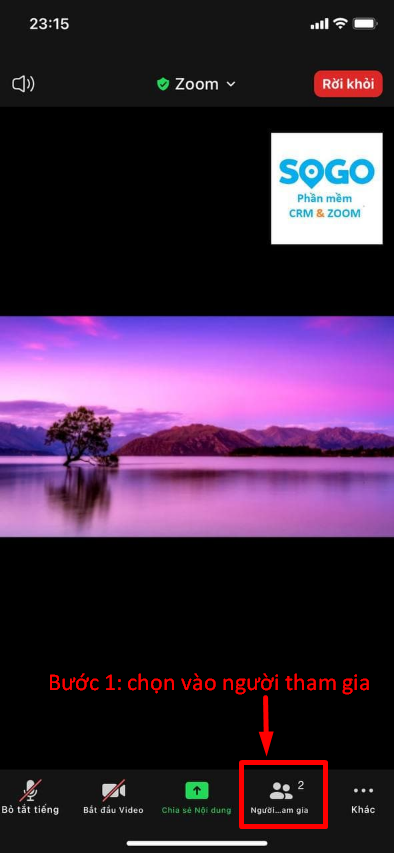
- Bước 2: Chọn tên zoom hiện tại có chữ “(tôi)

- Bước 3: Chọn vào mục đổi tên bên dưới như hình

Hướng dẫn tham gia các phòng nhỏ ( gian hàng trưng bày)
- 3 bước tham gia vào phòng/gian hàng:
- Bước 1: Chọn Breakout rooms
- Bước 2: Chọn 1 phòng mà bạn muốn join vào
- Bước 3: Chọn Join để vào phòng
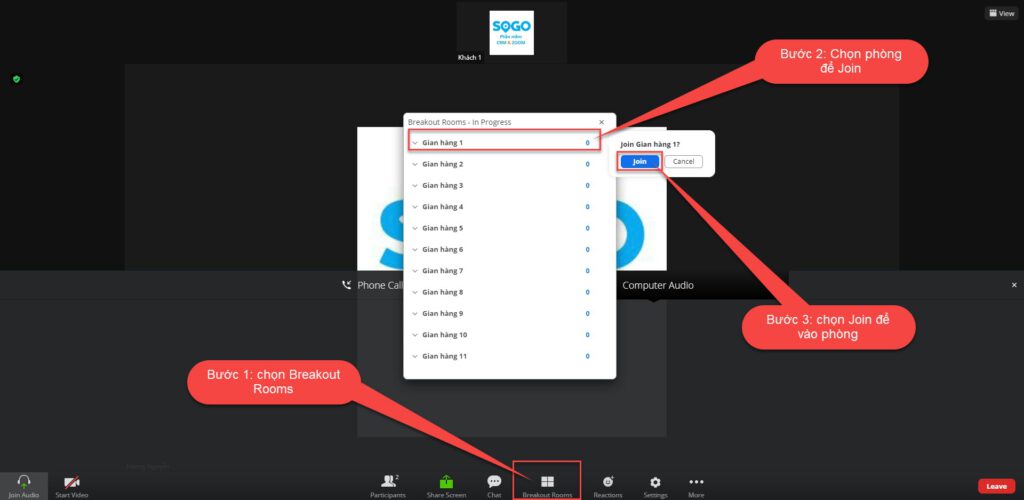
- 3 bước để chuyển phòng/giang hàng:
- Bước 1: Chọn Breakout Rooms
- Bước 2: Chọn vào phòng mà bạn muốn chuyển đến
- Bước 3: Chọn Join để vào phòng.
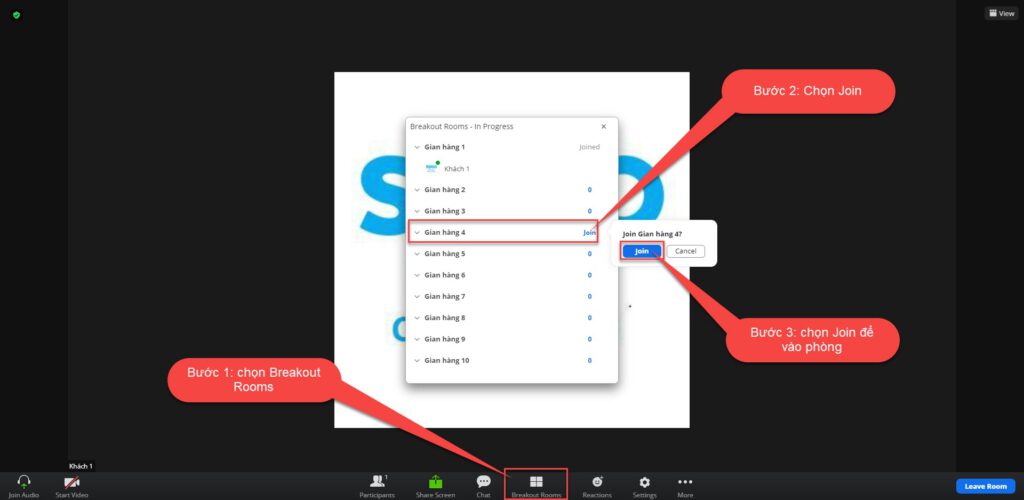
- Rời phòng nhỏ để về phòng chính:
- Bước 1: Chọn vào nút Leave Room
- Bước 2: Chọn Leave Breakout Room để về phòng chính ( Nếu bạn chọn Leave meeting thì sẽ kết thúc buổi zoom).
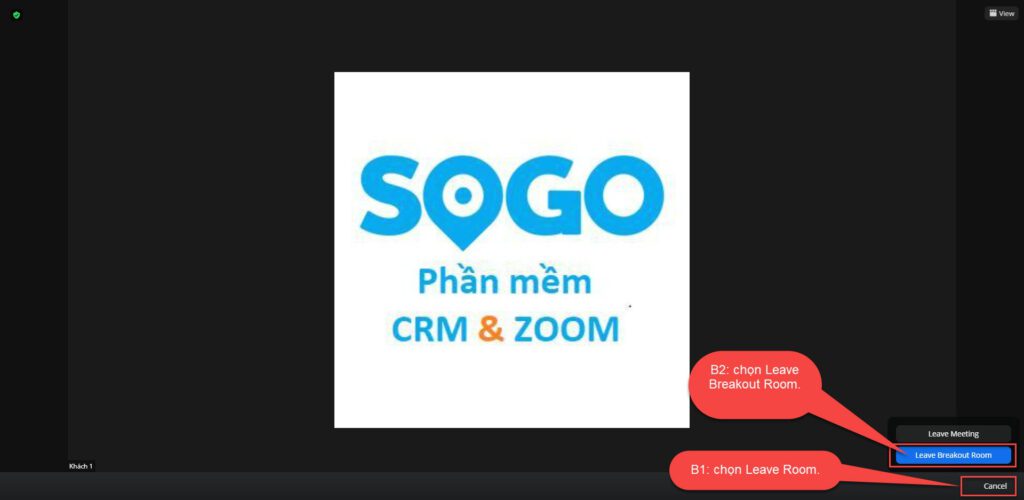
Chúc các bạn có những trãi nghiệm thật thú vị trên phần mềm Zoom.
Brian Nguyễn.
Bài viết liên quan
Phòng họp ảo tuyệt đẹp trên zoom