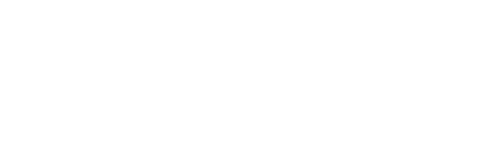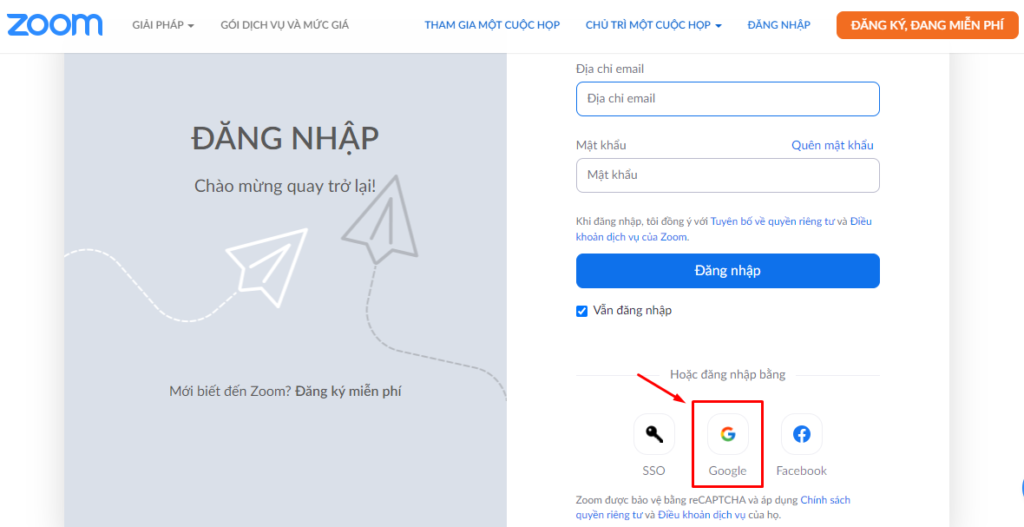Nội dung bài viết
Các bước thực hiện để kích hoạt tài khoản zoom và mở các tính năng thông dụng:
Bài viết dưới đây, SOGO sẽ hướng dẫn cho bạn chi tiết cách kích hoạt tài khoản zoom, mở cấu hình Co-host, breakout room, phòng họp ảo (immersive), bật tính năng livestreaming cho facebook, youtube và thay đổi ID trên máy tính và trên phần mềm zoom.
1. Kích hoạt tài khoản zoom:
Bước 1: Kiểm tra email để kích hoạt tài khoản zoom từ email của zoom gởi đến.
Bước 2: Chọn Approve the Request để active zoom.

Bước 3: Tiếp theo chọn I Acknowledge and Switch là bạn đã hoàn tất kích hoạt tài khoản zoom cho email của mình.

2. Đăng nhập tài khoản trên web của zoom:
Truy cập vào Zoom.us để đăng nhập tài khoản, chọn đăng nhập (sign in) để đăng nhập. Sau đó bạn chọn đăng nhập bằng tài khoản Google.

Tiếp theo bạn nhập email rồi bấm Next, sau đó nhập mật khẩu để đăng nhập

- Màn hình sau khi đăng nhập ZOOM:

- Vào Profile, kéo đến mục Account để kiểm tra tài khoản về số người tham gia (participants) cho phép tối đa đã đăng ký.

3. Hướng dẫn mở cấu hình Co-Host, thay đổi ID ZOOM số đẹp:
Bật co-host:
- Sau khi login vào tài khoản trên zoom.us, tại màn hình chính, chọn Settings ở ô bên trái, sau đó scroll chuột ở trang bên phải xuống dưới đến phần cấu hình co-host

- Mở nút Co-Host, như hình bên dưới: Nếu nút co-host đang màu xám thì click vào để chuyển sang màu xanh là đã được kích hoạt.

Bật tính năng Breakout room:
Tiếp tục để bật tính năng breakout room chúng ta tiếp tục scroll chuột xuống bên dưới để tiếp tục kịch hoạt như hình sau:

Bật tính năng immersive(phòng họp ảo):
Tiếp tục để bật tính năng immersive chúng ta tiếp tục scroll chuột xuống bên dưới để tiếp tục kịch hoạt như hình sau:

Bật tính năng livestreaming cho facebook, youtube:
Tiếp tục để bật tính năng livestreaming cho facebook hay youtube chúng ta tiếp tục scroll chuột xuống bên dưới để tiếp tục kịch hoạt như hình sau:
Đổi ID cuộc họp sang số đẹp:
Cách 1: Đổi ID cuộc họp sang ID số đẹp ngay trên phần mềm zoom (điều kiện: ID đó chưa có người sử dụng)

- Chọn Personal Meeting ID Settings (Cài đặt ID cuộc họp cá nhân)

- Thay đổi ID và lưu lại

Cách 2: Thay đổi trên trang web Zoom.us
Bước 1: Truy cập vào Zoom.us để đăng nhập tài khoản (Lưu ý: đăng nhập bằng tài khoản Google).

Bước 2: Chọn Profile (Hồ sơ)

Bước 3: Tìm Personal Meeting ID (ID cuộc họp cá nhân), chọn Edit (Chỉnh sửa)

Bước 4: Thay đổi ID và lưu lại
 Lưu ý:
Lưu ý:
- Trường hợp ID bạn chọn đã có người sử dụng thì zoom sẽ có thông báo ID đã tồn tại, lúc này bạn phải chuyển sang ID khác và thay đổi để dò đến khi nào ID đó chưa có người sử dụng thì bạn sẽ chọn được ID đó cho mình ( Mỗi 30 phút bạn chỉ được phép thay đổi và dò ID 5 lần).
Ngoài ra còn nhiều tính năng khác tùy vào nhu cầu và mục đích sử dung mà bạn có thể kích hoạt tương tự như các tính năng đã hướng dẫn ở trên trong phần settings.
Chúc các bạn có được những trãi nghiệm tuyệt vời trên zoom.
Để biết thêm cách khóa mic và vẽ bậy khi tham gia zoom các bạn có thể tham khảo link bên dưới:
Cách đổi tên Zoom trên máy tính