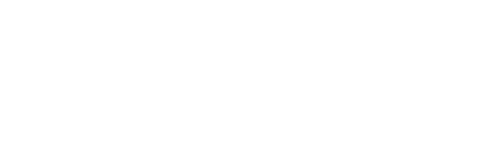Nội dung bài viết
Bài viết 3 bước để tạo 1 phòng họp ảo trên ZOOM tuyệt đẹp này SOGO xin gửi tặng các bạn
Ngày nay việc họp, gặp mặt, đào tạo online qua ZOOM là việc vô cùng phổ biến với người Việt Nam. Đôi khi gặp trên ZOOM nhiều đến lúc cũng ngán luôn hà, nhưng không sao ZOOM đã cập nhật tính năng cho phép xem ở chế độ immersive (nhập vai) tức là tất cả thành viên ngồi trong 1 căn phòng của 1 bối cảnh nào đó thật đẹp. Hôm nay SOGO xin gửi đến cả nhà 3 bước để tạo 1 phòng họp ảo trên ZOOM thật đẹp nhé. Nào cùng khám phá thôi
Trong chúng ta ai cũng muốn được sống và sinh hoạt trong 1 không gian đẹp cả đúng không các anh chị? Thật lòng đi nè, đẹp ai mà chẳng thích hén, hỏi dư không hà.
Vậy làm thế nào để có 1 phòng họp ảo mà phải là phòng họp đẹp trên ZOOM khi họp online đây?
À dễ thôi. ZOOM mới vừa cập nhật tính năng này trong tháng 8/2021 đây. Nóng hổi luôn nha

Nào cùng khám phá 3 bước để tạo 1 phòng họp ảo trên ZOOM tuyệt đẹp
Bước 1: Mở phòng zoom lên và mời người vào cùng họp như bình thường
Bước 2: Chọn chế độ xem là immersive View

- Ở góc phải bên trên màn hình ZOOM chọn View=> immersive
Trong trường hợp bạn không thấy tính năng immersive trên góc phải của màn hình zoom thì bạn đăng nhập vào zoom trên web zoom.us để bật tính năng này lên: Sau khi đăng nhập trên web, bạn chọn mục setting (cài đặt), tiếp theo ở khung bên phải bạn chọn In Meeting (advanced) rồi kéo màn hình xuống dưới tới mục Immersive View, tick vào nút như hình để bật tính năng immersive lên sử dụng. ( Nhớ khởi động lại zoom sau khi bật tính năng để phần mềm cập nhật tính năng).

- Tiếp theo bạn sẽ thấy cửa sổ chọn phòng mình muốn được ngồi trong đó nha, ZOOM đã tạo sẵn cho chúng ta được 1 số phòng phù hợp theo từng hoàn cảnh mà chúng ta có thể dùng ngay và luông nè

-
- Phòng họp dành cho 6 người ở văn phòng để tiếp khách hàng, đối tác
- Nhà bếp dành cho 2 người để tiếp bạn bè
- Phòng cafe riêng tư dành cho 2 người tâm sự mỏng mà không ai nghe đâu tha hồ mà tám
- Phòng học có sức chứa 25 người siêu cool
- Và còn nhiều phòng khác nữa nhé hãy vào và khám phá nha
- Đặc biệt là ZOOM cho phép chúng ta tự tải ảnh của mình thích lên để thiết kế 1 phòng dành riêng cho mình để phù hợp hơn với tình huống của mình nữa, tuyệt vời không nè? Tuyệt hén cho tui vui tui viết thêm hướng dẫn nữa nhé ahihi
- Lựa rồi nhớ chọn 1 căn phòng phù hợp cho mình nhé rồi qua bước tiếp theo nhen
Bước 3: Chọn bắt đầu

Mẹo nhỏ: Lấy chuột kéo và thả người tham gia trong ZOOM vào vị trí mà mình muốn là xong rồi
- Có 2 chế độ để sắp xếp người tham gia vào vị trí(chọn ở bước 2 nhé)
- Tự động
- Bằng tay

Xong rồi đó giờ các thành viên khi vào phòng họp họ sẽ mắt chữ A miệng chữ O và nói ồ ồ ồ ồ ồ ồ ồ ồ Wowww hoặc hỏng nói gì đi nữa thì cũng sẽ rất là ngưỡng mộ cái người mà đã mời họ vào họp,người đó là ai vậy? anh chị đó chứ ai. ahihi
Thôi nói tới đây thôi hén, bắt tay vào làm ngay nha, nếu thấy hay thì cho ad 1 like 1 share bài này cho các bạn bè của các bạn nhé, họ làm được như bạn họ sẽ biết ơn bạn lắm đó.
Chúc bạn thực hiện thành công và có trải nghiệm thiệt là ấn tượng nha.
Nếu các bạn có nhu cầu đăng ký sử dụng tài khoản zoom có trả phí để không bị giới hạn thời gian thì có thể liên hệ SOGO luôn nhé, hoặc click vào link này để xem chi tiết gói zoom mà SOGO cung cấp ưu đãi đến mức nào hen
À chúc bạn 1 ngày mới thật vui vẻ và hạnh phúc nữa nhé.
Phan Việt Bằng
Hướng dẫn đổi tên zoom trên máy tính
Cách khóa mic người học tham gia zoom
Hướng dẫn đổi tên trên điện thoại